Explore the full potential of the ‘ls’ command in Linux with this in-depth guide.
The “ls” command is one of the fundamental commands in the Linux operating system that allows users to list files and directories within a directory. While it may seem like a simple command, mastering its various options and functionalities can greatly enhance your productivity and efficiency when working with the Linux terminal. In this article, we will explore the power of the “ls” command and delve into its numerous options, enabling you to navigate and manage files and directories with ease.
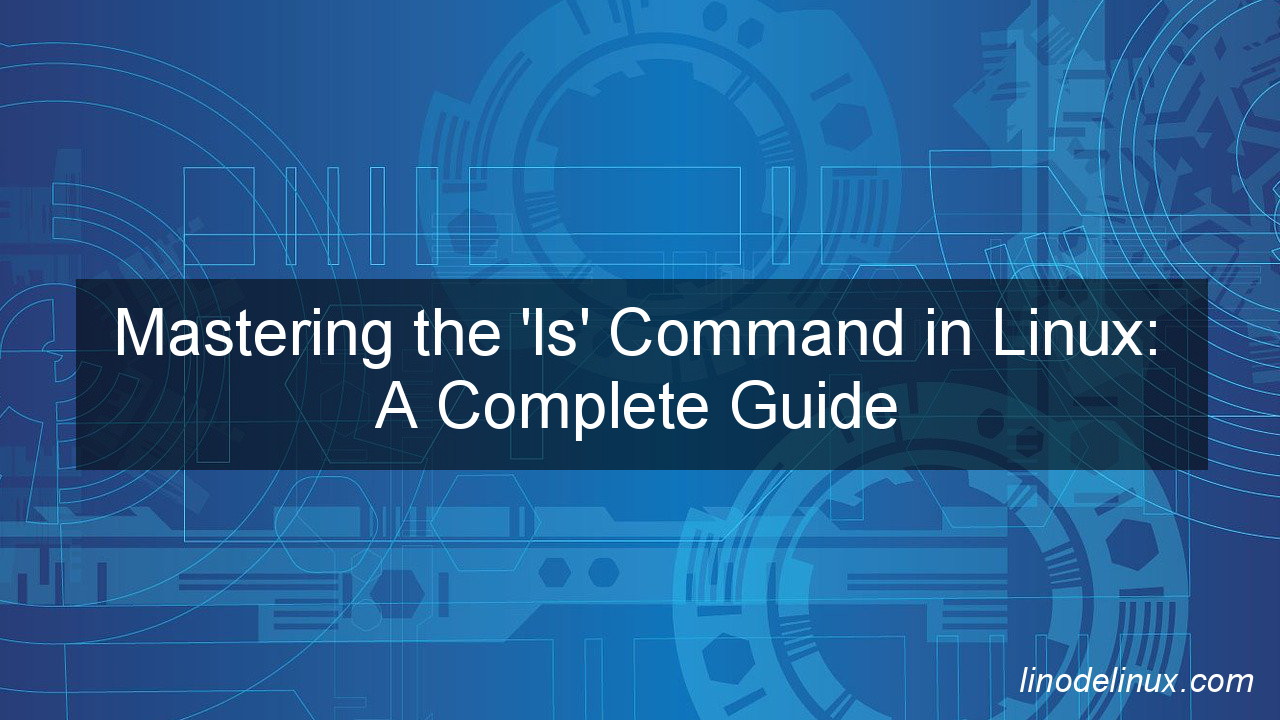
What is the ‘ls’ Command?
The ‘ls’ command, short for “list,” is a powerful utility in Linux used to display information about files and directories within a specified location. It is available in almost all Linux distributions and offers numerous options to customize the output format, sort files, filter results, and much more. Mastering the ‘ls’ command is essential for efficient navigation and management of files and directories in the Linux environment.
Basic Usage of ‘ls’
To get started with the ‘ls’ command, open your terminal and type the following:
# ls
Executing this command without any arguments will display the contents of the current directory. You will see a list of file and directory names displayed in alphabetical order.
1. Listing Files and Directories
Listing a Specific Directory
To list the contents of a specific directory, simply provide the directory path as an argument to the ‘ls’ command. For example:
# ls /path
Example :
# ls /root anaconda-ks.cfg backup data6.csv data.json sample.war tomcat.service apache-tomcat-8.5.71.tar.gz data5.csv data.csv data.xml 'tance1.service:q!' vsftp.txt
Replace “/path” with the actual path of the directory you want to list. This command will display all the files and subdirectories within the specified directory.
Listing Hidden Files
By default, the ‘ls’ command does not display hidden files and directories. Hidden files are those that begin with a dot (.) in their names. To include hidden files in the output, use the ‘-a’ or ‘–all’ option:
# ls -a
Example :
# ls -a . backup .bashrc data5.csv data.xml .mysql_history .tcshrc .. .bash_history .cache data6.csv .gnupg sample.war tomcat.service anaconda-ks.cfg .bash_logout .config data.csv .lesshst .ssh .viminfo apache-tomcat-8.5.71.tar.gz .bash_profile .cshrc data.json .local 'tance1.service:q!' vsftp.txt
This command will show all files, including hidden ones.
Long Listing Format
The long listing format provides detailed information about files and directories, including permissions, ownership, size, and modification timestamps. To enable the long listing format, use the ‘-l’ or ‘–format=long’ option:
# ls -l
Example :
# ls -l total 12832 -rw-------. 1 root root 1604 Jan 7 16:08 anaconda-ks.cfg -rw-r--r-- 1 root root 10578359 Sep 10 2021 apache-tomcat-8.5.71.tar.gz drwxr-xr-x 3 root root 161 Jun 25 14:33 backup -rw-r--r-- 1 root root 357451 Jun 9 21:10 data5.csv -rw-r--r-- 1 root root 357451 Jun 9 21:10 data6.csv -rw-r--r-- 1 root root 357451 Jun 9 21:10 data.csv -rw-r--r-- 1 root root 620450 Jun 9 20:56 data.json -rw-r--r-- 1 root root 802196 Jun 9 20:55 data.xml -rw-r--r-- 1 root root 4606 Apr 1 2012 sample.war -rw-r--r-- 1 root root 866 Feb 19 23:39 'tance1.service:q!' -rw-r--r-- 1 root root 465 Feb 19 23:57 tomcat.service -rw-r--r--. 1 root root 32414 Jan 15 17:18 vsftp.txt
The output will contain additional columns with detailed information for each entry.
2. Sorting and Filtering Output
Sorting by File Size
To sort the ‘ls’ output by file size with long listing format ‘-l’, use the ‘-S’ or ‘–sort=size’ option:
# ls -lS
Example :
# ls -lS total 12832 -rw-r--r-- 1 root root 10578359 Sep 10 2021 apache-tomcat-8.5.71.tar.gz -rw-r--r-- 1 root root 802196 Jun 9 20:55 data.xml -rw-r--r-- 1 root root 620450 Jun 9 20:56 data.json -rw-r--r-- 1 root root 357451 Jun 9 21:10 data5.csv -rw-r--r-- 1 root root 357451 Jun 9 21:10 data6.csv -rw-r--r-- 1 root root 357451 Jun 9 21:10 data.csv -rw-r--r--. 1 root root 32414 Jan 15 17:18 vsftp.txt -rw-r--r-- 1 root root 4606 Apr 1 2012 sample.war -rw-------. 1 root root 1604 Jan 7 16:08 anaconda-ks.cfg -rw-r--r-- 1 root root 866 Feb 19 23:39 'tance1.service:q!' -rw-r--r-- 1 root root 465 Feb 19 23:57 tomcat.service drwxr-xr-x 3 root root 161 Jun 25 14:33 backup
This command will display the largest files first.
Sorting by Modification Time
To sort the ‘ls’ output by modification time, use the ‘-t’ or ‘–sort=time’ option:
# ls -t
Example :
# ls -t backup data6.csv data.json tomcat.service vsftp.txt apache-tomcat-8.5.71.tar.gz data5.csv data.csv data.xml 'tance1.service:q!' anaconda-ks.cfg sample.war
This command will show the most recently modified files or directories at the top.
3. Viewing Detailed Information
The ‘ls’ command can provide detailed information about files and directories beyond just their names and permissions. The long listing format we mentioned earlier is one way to achieve this. However, you can extract specific details using different options:
File Sizes
To display file sizes in human-readable format (e.g., kilobytes, megabytes), use the ‘-h’ or ‘–human-readable’ option:
# ls -lh
Example :
# ls -lh total 13M -rw-------. 1 root root 1.6K Jan 7 16:08 anaconda-ks.cfg -rw-r--r-- 1 root root 11M Sep 10 2021 apache-tomcat-8.5.71.tar.gz drwxr-xr-x 3 root root 161 Jun 25 14:33 backup -rw-r--r-- 1 root root 350K Jun 9 21:10 data5.csv -rw-r--r-- 1 root root 350K Jun 9 21:10 data6.csv -rw-r--r-- 1 root root 350K Jun 9 21:10 data.csv -rw-r--r-- 1 root root 606K Jun 9 20:56 data.json -rw-r--r-- 1 root root 784K Jun 9 20:55 data.xml -rw-r--r-- 1 root root 4.5K Apr 1 2012 sample.war -rw-r--r-- 1 root root 866 Feb 19 23:39 'tance1.service:q!' -rw-r--r-- 1 root root 465 Feb 19 23:57 tomcat.service -rw-r--r--. 1 root root 32K Jan 15 17:18 vsftp.txt
The sizes will be displayed in a more readable format.
File Types
If you want to see the type of each entry (file, directory, symbolic link, etc.), use the ‘-F’ or ‘–classify’ option:
# ls -F
Example :
# ls -F anaconda-ks.cfg backup/ data6.csv data.json sample.war tomcat.service apache-tomcat-8.5.71.tar.gz data5.csv data.csv data.xml 'tance1.service:q!' vsftp.txt
This command will append a symbol to each entry to represent its type.
4. Customizing Output Format
The ‘ls’ command provides various options to customize the output format according to your requirements. Here are a few commonly used options:
Displaying Sizes in Blocks
By default, ‘ls’ displays file sizes in bytes. To view sizes in blocks, use the ‘-s’ or ‘–size’ option:
# ls -s
Example :
# ls -s
total 12832
4 anaconda-ks.cfg 352 data5.csv 608 data.json 4 'tance1.service:q!'
10332 apache-tomcat-8.5.71.tar.gz 352 data6.csv 784 data.xml 4 tomcat.service
0 backup 352 data.csv 8 sample.war 32 vsftp.txt
The sizes will be displayed in block count.
Displaying in a Single Column
If you prefer a single column layout for the ‘ls’ output, use the ‘-1’ or ‘–format=single-column’ option:
# ls -1
Example :
# ls -1 anaconda-ks.cfg apache-tomcat-8.5.71.tar.gz backup data5.csv data6.csv data.csv data.json data.xml sample.war 'tance1.service:q!' tomcat.service vsftp.txt
This command will display each entry on a separate line.
5. Using Wildcards with ‘ls’
Wildcards are characters that represent one or more other characters. They are useful for pattern matching and can be used with the ‘ls’ command to filter results. Here are a few examples:
Matching Files by Extension
To list files with a specific extension, use the ‘*’ wildcard. For example, to list all text files in the current directory, you can use:
# ls *.txt
Example :
# ls *.txt vsftp.txt
This command will display all files ending with the ‘.txt’ extension.
Matching Files by Name Pattern
You can also match files based on a pattern in their names using the ‘?’ wildcard. For instance, to list files with names starting with ‘file’ followed by a single character and ending with ‘.txt’, you can use:
# ls file?.txt
Example :
# ls file?.txt file1.txt fileA.txt
This command will display files like ‘file1.txt’, ‘fileA.txt’, etc.
Displaying File Types
If you want to see the type of each entry (file, directory, symbolic link, etc.), use the ‘-F’ or ‘–classify’ option:
# ls -F
Example :
# ls -F anaconda-ks.cfg backup/ data6.csv data.json file1.txt sample.war tomcat.service apache-tomcat-8.5.71.tar.gz data5.csv data.csv data.xml fileA.txt 'tance1.service:q!' vsftp.txt
This command will append a symbol to each entry to represent its type.
Recursive Listing
The ‘ls’ command can recursively list files and directories within a specified directory and its subdirectories. This is useful when you want to view the complete directory tree. To enable recursive listing, use the ‘-R’ or ‘–recursive’ option:
# ls -R
Example :
# ls -R .: anaconda-ks.cfg backup data6.csv data.json sample.war tomcat.service apache-tomcat-8.5.71.tar.gz data5.csv data.csv data.xml 'tance1.service:q!' vsftp.txt ./backup: checkdisk.py checksvc.sh convert1.sh convert.sh sar.sh
The output will include all files and directories in the specified directory and its subdirectories.
Pipelining with Other Commands
One of the powerful features of the ‘ls’ command is its ability to work in conjunction with other commands using pipes (‘|’). This allows you to combine ‘ls’ with filters, sorters, and other utilities to perform complex operations. Here’s an example:
Finding Files with Specific Permissions
To find files with read and write permissions for the owner, you can use the following command:
# ls -l | grep "^-..rw"
This command uses the ‘ls -l’ output as input for the ‘grep’ command, which searches for lines starting with ‘-‘ (indicating a regular file) and having read and write permissions for the owner.
Conclusion
Mastering the “ls” command in Linux is a valuable skill that can significantly enhance your command-line proficiency. By understanding the various options and arguments available, you can efficiently list, sort, filter, and customize the output of file and directory listings. Whether you are a beginner or an experienced Linux user, investing time in learning the intricacies of the “ls” command will undoubtedly pay off in terms of increased productivity and a smoother command-line experience. So, embrace the power of the “ls” command and unlock its full potential to streamline your Linux administration.
Frequently Asked Questions
Q1: What is the purpose of the ‘ls’ command?
The ‘ls’ command is used to list files and directories in a Linux system. It helps users navigate the file system, view file details, and perform various operations on files and directories.
Q2: How can I list files in a specific directory?
To list files in a specific directory, use the ‘ls’ command followed by the directory path as an argument. For example, ‘ls /path/folder’ will display the contents of the specified directory or folder.
Q3: What are the different sorting options available with ‘ls’?
The ‘ls’ command provides several sorting options, including sorting by file size (‘-S’), modification time (‘-t’), and more. These options allow you to customize the order in which files and directories are displayed.
Q4: Can I use ‘ls’ to display hidden files?
Yes, you can use the ‘-a’ or ‘–all’ option with the ‘ls’ command to display hidden files. Hidden files are those that begin with a dot (.) in their names.
Q5: How can I view file permissions using ‘ls’?
By default, the ‘ls’ command displays file permissions in the long listing format. Use the ‘-l’ option to view permissions along with other file details.
Q6: Is it possible to combine ‘ls’ with other commands?
Yes, you can combine ‘ls’ with other commands using pipes (‘|’). This allows you to perform advanced operations by passing the output of ‘ls’ as input to another command.