Learn how to unzip and decompress files on Linux with step-by-step commands, best practices, and automation tips for admins and DevOps engineers.
Linux system administrators, software developers, and DevOps engineers frequently handle compressed files in day-to-day operations. Whether transferring logs, packaging applications, or optimizing storage, knowing how to unzip, decompress, and uncompress files efficiently is essential for maintaining smooth operations.
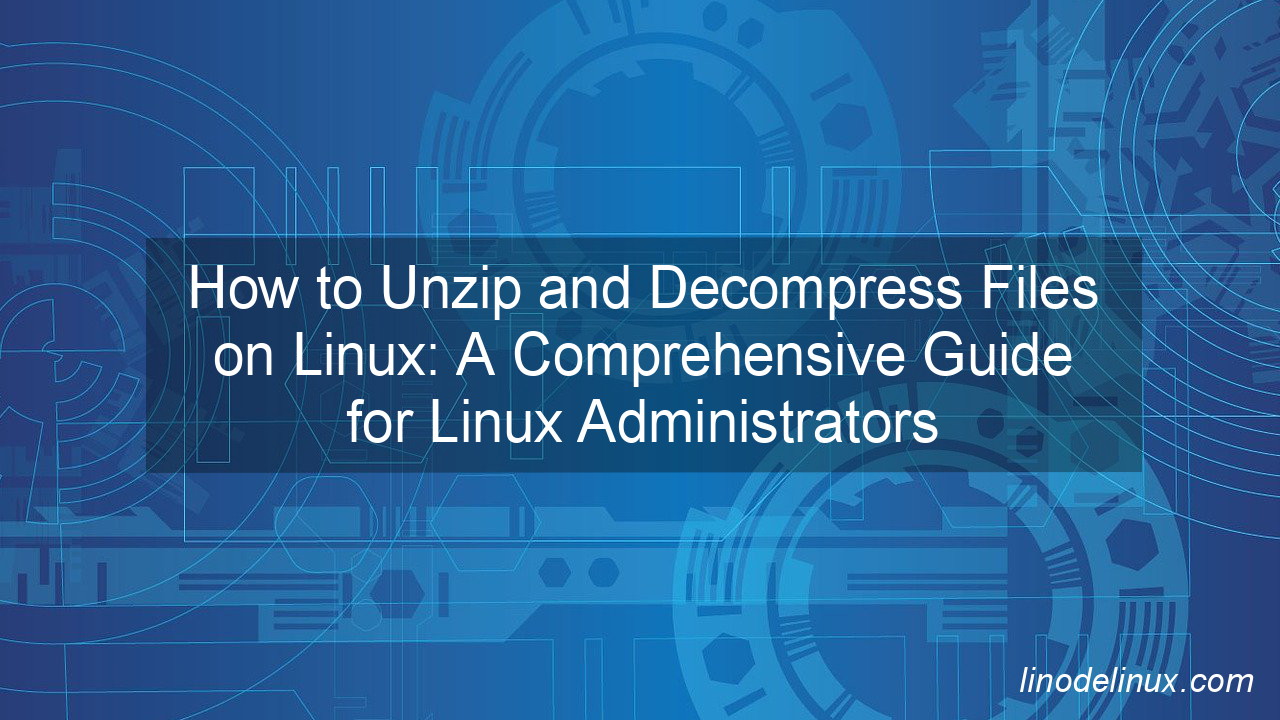
In this guide, we will cover multiple ways to unzip and decompress files in Linux, using both command-line utilities and scripts applicable to Red Hat Enterprise Linux (RHEL) 8/9 and the latest Ubuntu versions. We’ll also discuss real-world use cases, best industry practices, and advanced troubleshooting techniques to help you manage Linux server infrastructures effectively.
Understanding Compression Formats in Linux
Before unzipping or decompressing files, it’s essential to understand the common formats used in Linux:
- .zip – Popular format, widely used for cross-platform compatibility.
- .tar – Used mainly for archiving multiple files without compression.
- .tar.gz (.tgz) / .tar.bz2 – Compressed tarballs.
- .gz / .bz2 / .xz – Single file compression formats.
- .7z – High compression ratio, commonly used in Windows but supported in Linux.
- .rar – Common but requires additional packages in Linux.
How to Unzip and Decompress Files in Linux
1. Unzipping .zip Files
Basic Method:
unzip filename.zip
This command extracts all files from filename.zip to the current directory.
Extracting to a Specific Directory:
unzip filename.zip -d /desired/directory/
This will extract the contents into /desired/directory/.
Handling Overwrites:
To prevent overwriting existing files, use:
unzip -n filename.zip
Unzipping Multiple Files:
unzip '*.zip'
Advanced: Unzipping in a Script with Logging:
#!/bin/bash
ZIP_FILE="backup.zip"
DEST_DIR="/var/www/html/"
LOG_FILE="/var/log/unzip_script.log"
if [ -f "$ZIP_FILE" ]; then
unzip -o "$ZIP_FILE" -d "$DEST_DIR" &>> "$LOG_FILE"
echo "Unzip completed successfully." >> "$LOG_FILE"
else
echo "File $ZIP_FILE not found." >> "$LOG_FILE"
fi
Best Practice: Always check logs to ensure successful extraction, especially when dealing with business-critical applications.
2. Extracting .tar, .tar.gz, and .tar.bz2 Files
Extract .tar Files:
tar -xvf archive.tar
Extract .tar.gz (or .tgz) Files:
tar -xzvf archive.tar.gz
Extract .tar.bz2 Files:
tar -xjvf archive.tar.bz2
Extract to a Specific Directory:
tar -xvf archive.tar.gz -C /path/to/destination/
Real-world Use Case: DevOps engineers managing CI/CD pipelines often extract tar.gz files for application deployment.
3. Decompressing .gz, .bz2, and .xz Files
Decompress a.gz File:
gunzip filename.gz
Decompress a .bz2 File:
bzip2 -d filename.bz2
Decompress an .xzFile:
unxz filename.xz
Example: A system administrator retrieving logs compressed in .gz format:
cd /var/log/apache2
gunzip access.log.gz
4. Extracting .7z and .rar Files
Extract .7z Files:
7z x filename.7z
Extract .rar Files:
First, install unrar:
sudo apt install unrar # Ubuntu
sudo dnf install unrar # RHEL 8/9
Then extract:
unrar x filename.rar
Industry Best Practice: Avoid using .rar files for critical Linux operations since .zip and .tar.gz are better-supported.
5. Automating Decompression with Bash Scripts
For repetitive tasks, automation is key. Here’s a script to automatically detect and extract various file types:
#!/bin/bash
FILE=$1
DEST_DIR=$2
if [[ $FILE == *.zip ]]; then
unzip "$FILE" -d "$DEST_DIR"
elif [[ $FILE == *.tar.gz || $FILE == *.tgz ]]; then
tar -xzvf "$FILE" -C "$DEST_DIR"
elif [[ $FILE == *.tar.bz2 ]]; then
tar -xjvf "$FILE" -C "$DEST_DIR"
elif [[ $FILE == *.gz ]]; then
gunzip -k "$FILE"
elif [[ $FILE == *.bz2 ]]; then
bzip2 -d "$FILE"
elif [[ $FILE == *.xz ]]; then
unxz "$FILE"
else
echo "Unsupported file format."
fi
Usage:
./extract.sh backup.tar.gz /opt/data
Conclusion
Efficiently managing unzipping and decompressing files is crucial for Linux system administrators, software developers, and DevOps engineers. Whether you are extracting logs, deploying applications, or handling backups, understanding the right tool for the job ensures smooth operations.
Key Takeaways:
- Use
unzipfor.zipfiles andtar -xvffor.tararchives. - Decompress logs with
gunzipandbzip2 -dfor.gzand.bz2formats. - Automate file extractions with scripts to optimize server infrastructure management.
- Always check logs and permissions when dealing with business-critical applications.
By following these best practices, Linux professionals can ensure 100% uptime and maintain a highly reliable infrastructure.
With these techniques and automation scripts, you can handle any decompression or unzipping task with ease, improving efficiency and reducing downtime in your Linux environments.