Fix “wget: command not found” in Linux with this step-by-step guide for RHEL, Ubuntu & more. Learn installation, troubleshooting & best practices.
The wget command is a powerful command-line utility used for downloading files from the internet. It is widely utilized by IT professionals, Linux administrators, and developers to retrieve large files, mirror websites, and automate data transfers using various protocols like HTTP, HTTPS, and FTP.
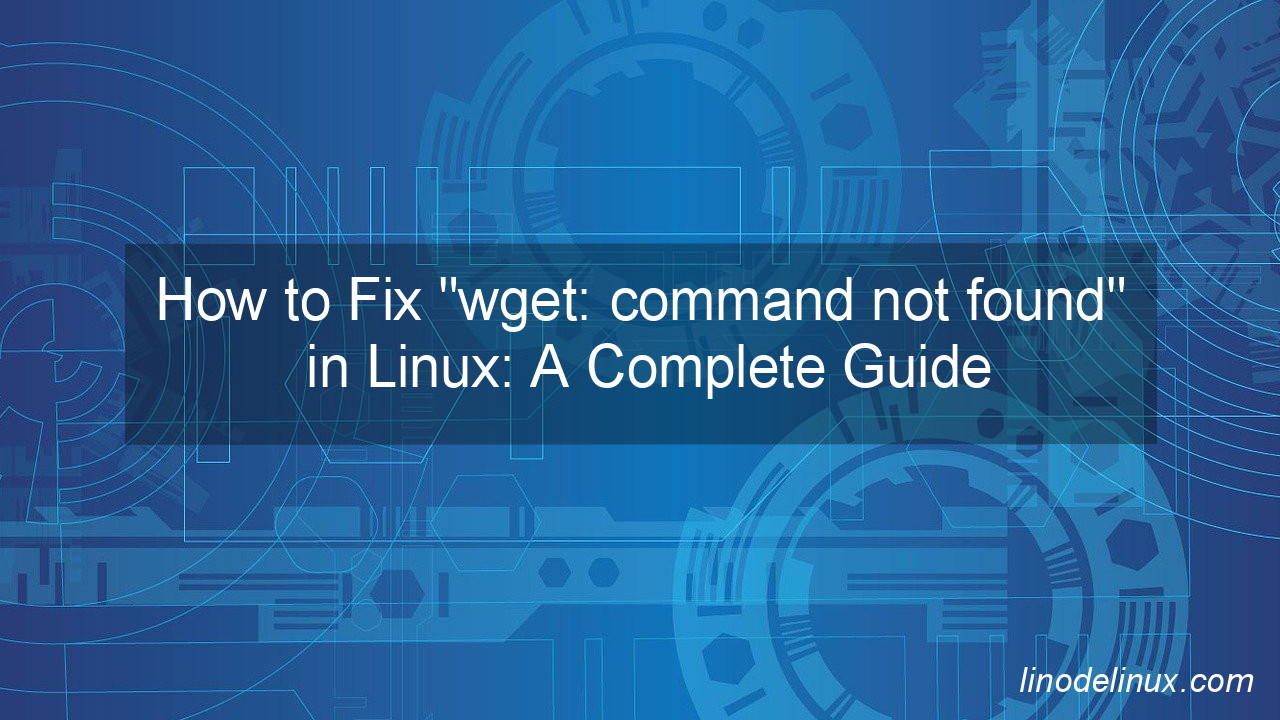
However, users may sometimes encounter the error message:
wget: command not found
This error typically occurs when wget is not installed or is missing from the system’s PATH. In this comprehensive guide, we will cover how to fix this issue by installing wget on Linux, specifically for Red Hat-based (RHEL 8/9, Oracle Linux) and Debian-based (Ubuntu) distributions. We will also explore best industry practices for using wget effectively.
Checking if wget is Installed
Before installing wget, check if it is already installed by running the following command:
which wget
If wget is installed, the output will show its location, for example:
/usr/bin/wget
If no output is returned or you receive the error message wget: command not found, it means wget is not installed or is not in the system’s PATH.
Installing wget on Linux
1. Installing wget on Red Hat-Based Distributions (RHEL 8/9, Oracle Linux)
For Red Hat-based systems, use dnf to install wget:
sudo dnf install wget -y
2. Installing wget on Debian-Based Distributions (Ubuntu)
For Ubuntu and other Debian-based systems, use apt to install wget:
sudo apt-get install wget -y
Verifying the Installation
After installation, confirm that wget is available by running:
wget --version
Example output:
GNU Wget 1.21.2 built on linux-gnu.
This output confirms that wget is installed and ready for use.
Real-World Examples of Using wget
- Downloading a File
wget https://example.com/file.zipThis command downloads
file.zipfromexample.com. - Downloading Multiple Files
wget -i urls.txtThis command downloads multiple files listed in
urls.txt. - Downloading Files in the Background
wget -bqc https://example.com/largefile.isoThis command downloads
largefile.isoin the background. - Resuming an Interrupted Download
wget -c https://example.com/largefile.isoThis command resumes a previously interrupted download.
Troubleshooting wget Installation Issues
1. Command Not Found Even After Installation
- Run
hash -rto refresh the shell’s command cache. - Check if
wgetis in/usr/bin/by running:ls /usr/bin/wget - If not found, reinstall
wgetusing the installation steps above.
2. Permission Denied Error
- Run
wgetwithsudo:sudo wget https://example.com/file.zip
3. SSL Certificate Issues
- If you encounter SSL-related issues, use:
wget --no-check-certificate https://example.com/file.zipHowever, this should only be a temporary fix.
Best Industry Practices When Using wget
- Use HTTPS Whenever Possible
Always download files over HTTPS to ensure data integrity and security. - Use the
-qor-nvOption for Silent Execution in Scripts
When runningwgetin automated scripts, use:wget -q https://example.com/file.zip - Limit Download Speed to Avoid Overloading Servers
wget --limit-rate=500k https://example.com/file.zipThis limits download speed to 500 KB/s.
- Set User-Agent to Avoid Blocking by Servers
wget --user-agent="Mozilla/5.0" https://example.com/file.zipSome servers block automated downloads, so setting a user-agent can help.
Conclusion
The wget: command not found error can be easily resolved by installing wget using dnf (for RHEL 8/9, Oracle Linux) or apt (for Ubuntu). This guide has provided step-by-step installation instructions, real-world examples, troubleshooting tips, and best practices to optimize your usage of wget in Linux environments.
By following these best practices, IT professionals, Linux administrators, and developers can efficiently download and manage files on their servers. If you encounter any issues, refer back to the troubleshooting section to resolve them quickly.