If you’re using Ubuntu, it’s important to know which version you’re running. This information can help you troubleshoot issues, ensure compatibility with software, and stay up-to-date with security patches. Luckily, checking your Ubuntu version is a quick and easy process that can be done in just a few clicks.
Ubuntu is one of the most popular and widely used operating systems in the data center environment. It is a free and open-source operating system based on the Linux kernel. Whether you are a developer, system administrator, or normal user, knowing how to check your Ubuntu version is essential. In this article, i will show you the steps on how to check Ubuntu version.
The preferred method of checking your version of Ubuntu is to use the lsb_release utility, which displays LSB (Linux Standard Base) information about a Linux distribution. This method will work regardless version of Ubuntu you are running.
Step 1: Open the Terminal – The first step to checking your Ubuntu version is to open the Terminal. You can do this by pressing Ctrl+Alt+T on your keyboard or by searching for “Terminal” in the Ubuntu Dash. Once the Terminal is open, you’re ready to move on to the next step.
Step 2: Type the command “lsb_release -a” – After opening the Terminal, type in the command “lsb_release -a” and hit enter. This will display information about your Ubuntu version, including the release number, codename, and description. If you’re running a newer version of Ubuntu, you may also see information about the release date and support status. Checking your Ubuntu version is an important step in troubleshooting issues and ensuring compatibility with software and hardware.
# lsb_release -a
Step 3: Once you enter the command “lsb_release -a” in the Terminal and hit enter, the output will display your Ubuntu version information. This includes the release number, codename, and description. It’s important to check your Ubuntu version regularly to ensure compatibility with software and hardware, and to troubleshoot any issues that may arise. With just a few clicks, you can easily find out which version of Ubuntu you’re running. Look for the “Release” line in the output of the command
Distributor ID: Ubuntu Description: Ubuntu 20.04.5 LTS Release: 20.04 Codename: focal
Instead of printing all the information above which may not be relevant, you can also display a description line, which shows the version of Ubuntu using the -d switch.
# lsb_release -d
Description: Ubuntu 20.04.5 LTS
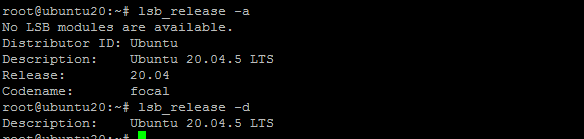
Conclusion:
Checking your Ubuntu version is a simple process that can be accomplished using the Terminal. By following the steps outlined in this article, you can quickly and easily check your Ubuntu version and ensure that you are running the latest version of the operating system. Keeping your Ubuntu system up to date is essential for security and performance, and knowing your Ubuntu version is the first step in that process.