Learn how to use the zip command for efficient Linux file management. Perfect for junior admins managing Oracle Linux or Ubuntu servers
The zip command is a versatile and powerful tool for compressing and archiving files on Linux systems. For junior system administrators stepping into the world of Linux administration, mastering this command is an invaluable skill. Whether you’re working with Oracle Linux 7, 8, or 9, or managing an Ubuntu Server, the zip command makes file management easier, more efficient, and less error-prone. This guide will equip you with the knowledge to confidently use zip on these platforms.
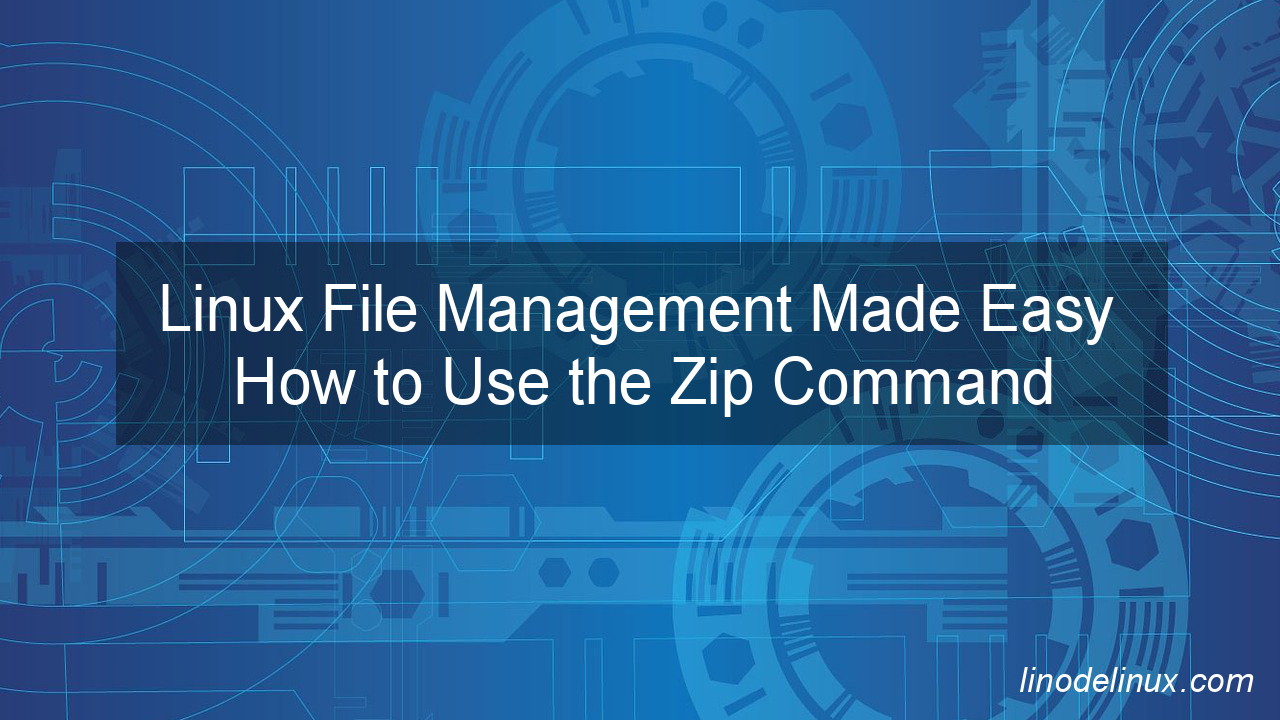
Why Use the zip Command?
The zip command helps to:
- Compress files to save storage space.
- Bundle multiple files into a single archive for easier sharing.
- Secure files with password protection (optional).
Installing the zip Command
On Oracle Linux (7, 8, 9)
Oracle Linux uses the yum or dnf package manager, depending on the version:
- Check if
zipis installed:zip -vIf the command is not found, proceed with the installation.
- Install
zipwithyumordnf:# For Oracle Linux 7 sudo yum install zip -y # For Oracle Linux 8 and 9 sudo dnf install zip -y
On Ubuntu Server
Ubuntu uses the apt package manager:
- Check if
zipis installed:zip -vIf the command is not found, install it as follows:
- Install
zip:sudo apt update sudo apt install zip -y
Using the zip Command
Basic Syntax
The basic syntax for the zip command is:
zip [options] archive_name file1 file2 ...
Examples of Using zip
- Compress a Single File:
zip archive.zip filenameThis creates
archive.zipcontainingfilename. - Compress Multiple Files:
zip archive.zip file1 file2 file3 - Compress an Entire Directory:
zip -r archive.zip directory_nameThe
-roption ensures all files and subdirectories are included. - Add Files to an Existing Archive:
zip archive.zip newfile - Exclude Files:
zip archive.zip * -x *.logThis command excludes
.logfiles. - Password Protect an Archive:
zip -e archive.zip file1 file2You’ll be prompted to enter a password.
Verifying Zip Archives
To ensure the archive was created successfully:
unzip -l archive.zip
This lists the contents of the archive without extracting them.
Extracting Files with unzip
To extract files from a zip archive:
- Install unzip (if necessary):
- Oracle Linux 7:
sudo yum install unzip -y - Oracle Linux 8/9:
sudo dnf install unzip -y - Ubuntu Server:
sudo apt install unzip -y
- Oracle Linux 7:
- Extract the Archive:
unzip archive.zip - Extract to a Specific Directory:
unzip archive.zip -d /path/to/destination
Troubleshooting Common Issues
- Command Not Found: Ensure the
zippackage is installed by following the installation steps above. - Permission Denied: Use
sudoto run the command with administrative privileges. - Large Files Not Supported: Use the
zip64format for large files, which is supported by default in most modernziputilities.
Relevance and Alternatives
The zip command remains a reliable and widely-used tool for file compression and archiving, especially for junior system administrators. However, modern alternatives like tar with gzip (tar.gz), 7z (7-Zip), and cloud-based file sharing tools may offer better performance, compatibility, or advanced features in some scenarios.
For example:
tar.gz: Commonly used for Linux backups and supports compression with multiple algorithms.7z: Provides higher compression ratios but requires additional installation on most systems.- Cloud Tools: Platforms like Google Drive or AWS S3 can eliminate the need for local compression altogether for file sharing purposes.
While these alternatives have their advantages, the zip command’s simplicity, cross-platform support, and ease of use make it a staple for Linux administrators, especially in environments where compatibility with Windows systems is required.
Conclusion
For junior system administrators, the zip command is more than just a file compression tool—it’s a cornerstone of effective Linux administration. By mastering the steps in this guide, you’ll be able to handle file management tasks with confidence, whether you’re saving storage space, organizing data, or sharing files securely. Embrace the power of the zip command, and make your Linux administration journey smoother and more productive.