Discover effective solutions to resolve memory exhaustion issues in your WordPress VPS environment.
If you’re a WordPress VPS user, you may have encountered the dreaded ‘Fatal Error Allowed Memory Size Exhausted’ message. This error can be frustrating and prevent you from accessing your website. However, fear not! In this comprehensive guide, we will walk you through the steps to fix this error and get your WordPress VPS up and running smoothly again. Whether you’re a seasoned developer or a beginner, you’ll find the solutions provided here easy to implement and effective.
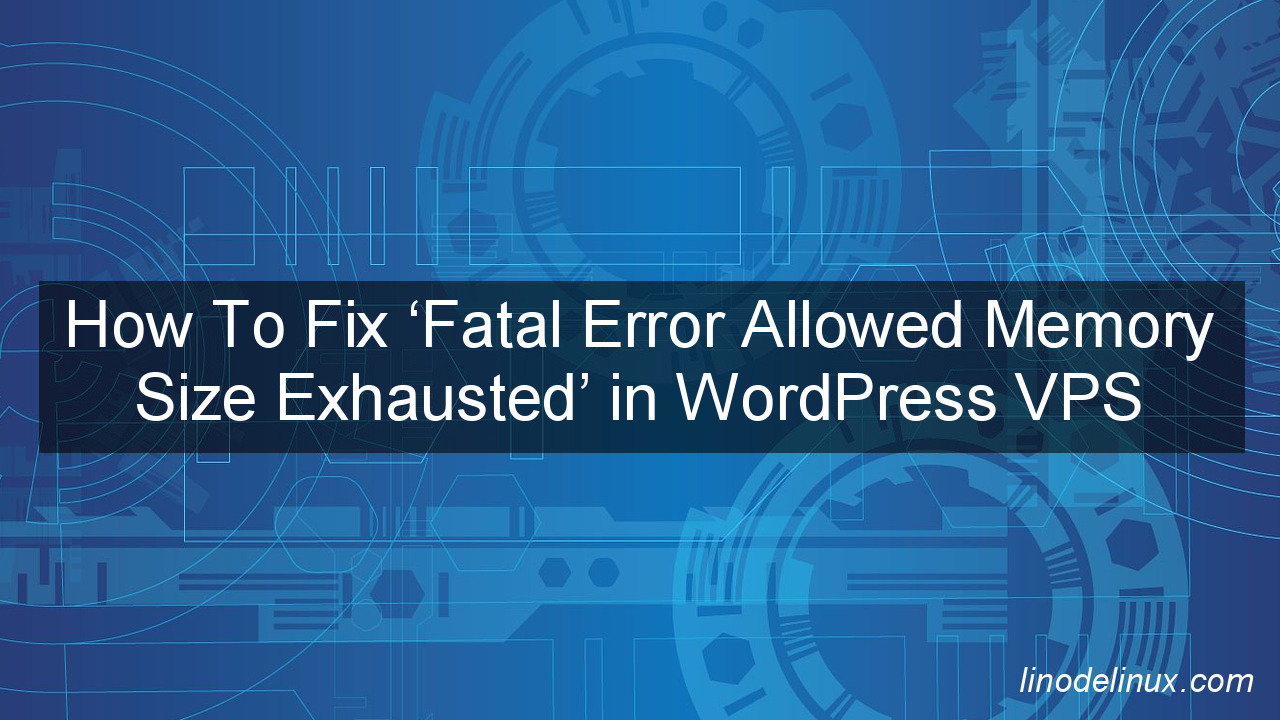
Understanding the Fatal Error Allowed Memory Size Exhausted
Before diving into the solutions, let’s take a moment to understand what the ‘Fatal Error Allowed Memory Size Exhausted’ error actually means. When you see this error message, it indicates that your WordPress VPS has run out of memory allocated for PHP scripts. This can happen due to various reasons, such as inefficient code, plugin conflicts, or insufficient server resources.
Common Causes of the Fatal Error Allowed Memory Size Exhausted
To effectively fix the ‘Fatal Error Allowed Memory Size Exhausted’ issue, it’s essential to identify the underlying causes. By understanding these causes, you can implement the appropriate solutions and prevent the error from recurring. Here are some common culprits:
1. Inefficient Plugins and Themes
Certain plugins and themes may consume excessive memory resources, leading to the memory exhaustion error. Poorly coded or outdated plugins are often the main offenders. It’s crucial to keep your plugins and themes up to date and choose reputable ones that are regularly maintained.
2. Insufficient PHP Memory Limit
By default, WordPress defines a specific memory limit for PHP scripts. If your website requires more memory than the allocated limit, the ‘Fatal Error Allowed Memory Size Exhausted’ can occur. Increasing the PHP memory limit can resolve this issue in many cases.
3. Large File Uploads and Processing
Uploading and processing large files, such as images or videos, can put a strain on your server’s memory. If your WordPress VPS doesn’t have enough memory to handle these operations, the memory exhaustion error can arise.
4. Misconfigured Caching Plugins
While caching plugins can improve website performance, they can also contribute to the memory size exhausted error if not properly configured. Incorrect settings or conflicts with other plugins may cause excessive memory usage.
Now that we have a clear understanding of the causes, let’s explore the solutions to fix the ‘Fatal Error Allowed Memory Size Exhausted’ in WordPress VPS.
Solutions to Fix the ‘Fatal Error Allowed Memory Size Exhausted’
1. Increase PHP Memory Limit
One of the most effective ways to resolve the memory exhaustion error is by increasing the PHP memory limit. To do this, you need to edit the wp-config.php file in your WordPress installation. Follow these steps:
- Access your WordPress VPS via FTP or cPanel File Manager.
- Locate the
wp-config.phpfile in the root directory of your WordPress installation. - Download a copy of the
wp-config.phpfile as a backup. - Open the
wp-config.phpfile using a text editor. - Add the following line of code just before the line that says ‘That’s all, stop editing! Happy blogging.’
define('WP_MEMORY_LIMIT', '256M');
- Save the changes and upload the modified
wp-config.phpfile back to your server, replacing the original file. - Refresh your website and check if the error is resolved.
By increasing the PHP memory limit to 256MB (or a value suitable for your website’s needs), you provide more memory for PHP scripts to run, reducing the chances of encountering the memory exhaustion error.
2. Identify and Deactivate Problematic Plugins
Plugins are a common source of memory-related issues. To determine if a plugin is causing the ‘Fatal Error Allowed Memory Size Exhausted’ error, follow these steps:
- Log in to your WordPress admin dashboard.
- Navigate to the ‘Plugins’ section.
- Deactivate all plugins by selecting them and choosing ‘Deactivate’ from the Bulk Actions dropdown.
- Refresh your website and check if the error persists.
If the error disappears after deactivating the plugins, you can conclude that one or more plugins were causing the issue. Reactivate the plugins one by one and check for the error after each activation. This way, you can pinpoint the specific plugin(s) causing the memory exhaustion error and consider finding alternatives or contacting the plugin developers for support.
3. Optimize Your Theme
In some cases, poorly coded or resource-intensive themes can contribute to the memory size exhausted error. Consider the following steps to optimize your theme:
- Switch to a default WordPress theme, such as Twenty Twenty-One or Twenty Twenty.
- Refresh your website and check if the error still occurs.
If the error disappears with the default theme, it indicates that your previous theme was the culprit. You may need to review and optimize the code of your theme or consider switching to a more efficient one.
4. Allocate More Memory to PHP
Apart from increasing the PHP memory limit in the wp-config.php file, you can also allocate more memory specifically to PHP scripts by modifying the server’s PHP configuration. While the process may vary depending on your hosting environment, you can typically achieve this through the following steps:
- Access your server using SSH or a control panel.
- Locate the PHP configuration file, often named
php.ini. - Open the
php.inifile with a text editor. - Look for the line that begins with
memory_limitand increase the value to your desired limit, e.g.,memory_limit = 512M. - Save the changes and restart your web server.
Keep in mind that modifying the server’s PHP configuration might require advanced technical knowledge or assistance from your hosting provider.
Frequently Asked Questions (FAQs)
1. How do I check the current PHP memory limit in WordPress VPS?
To check the current PHP memory limit in your WordPress VPS, you can add a small snippet of code to your theme’s functions.php file:
<?php phpinfo(); ?>
Save the changes and access your website. You should see a detailed PHP information page that includes the memory_limit value.
2. Is it safe to increase the PHP memory limit?
Yes, it is generally safe to increase the PHP memory limit. However, keep in mind that allocating too much memory to PHP may affect the overall performance of your server. It’s recommended to allocate only the necessary amount of memory based on your website’s requirements.
3. Can I fix the memory size exhausted error without editing code?
Yes, there are alternative methods to fix the memory size exhausted error without directly editing code. Some hosting providers offer custom control panels or plugins that allow you to adjust the PHP memory limit without modifying the wp-config.php file or the server’s PHP configuration.
4. What if none of the solutions work?
If none of the solutions mentioned above resolve the ‘Fatal Error Allowed Memory Size Exhausted’ error, it’s recommended to seek assistance from a professional developer or your hosting provider. They can help diagnose and resolve the issue based on your specific server and website configuration.
5. How can I prevent the memory exhaustion error in the future?
To prevent the memory exhaustion error from occurring in the future, consider the following best practices:
- Regularly update your plugins, themes, and WordPress core to ensure compatibility and performance improvements.
- Choose lightweight and well-coded plugins and themes from reputable sources.
- Optimize your website’s images and other media files to reduce their impact on memory usage.
- Utilize caching plugins with appropriate settings to improve performance without excessive memory usage.
- Monitor your website’s memory usage and consider upgrading your server resources if necessary.
Conclusion
Encountering the ‘Fatal Error Allowed Memory Size Exhausted’ in your WordPress VPS can be a frustrating experience. However, with the solutions provided in this guide, you can effectively resolve this issue and get your website back on track. Remember to analyze the causes, increase the PHP memory limit, identify problematic plugins or themes, and allocate more memory to PHP if needed. By following these steps and implementing best practices, you can ensure a smooth and error-free experience with your WordPress VPS.